Kotlin入門 – Android Studioの導入からサンプルコードまで解説
Kotlinについて、入門として環境構築からサンプルコードの実行までを解説していきます。

Kotlinについて、入門として環境構築からサンプルコードの実行までを解説していきます。
スキルアップ
2022/08/26 UP
- プログラミング
- SE資格・スキル
- 入門
- Kotlin
Google社によってAndroidアプリの開発言語として推奨されていることから、Kotlinは急速に普及しつつあります。
JVM(Java仮想マシン)上で動作するように開発されたKotlinは、Javaとの相互運用が可能です。従来はJavaで書かれていたコードを段階的にKotlinに置き換えていくことができることなどから、Androidアプリ開発の現場で使用されていたJavaはKotlinにとってかわられる可能性もでてきています。
ここではKotlinについて、入門として環境構築からサンプルコードの実行までを解説していきます。
なお、iOSアプリを開発したい場合はSwiftがおすすめです。Swiftについては、下記の記事を参照してください。

入門者向け解説 - Kotlinとは

KotlinはJetBrains社が開発した言語で、 JVM(Java仮想マシン)上で動作します。JavaとKotlinは互いのプログラムを呼び出すことが可能です。それぞれの言語で記述されたソースファイルを一つのプロジェクト内で使えるので、Javaの開発現場でも積極的に採用されています。既存のJavaのプロジェクトに、Kotlinで追加もできるため、途中から開発言語を変更することも可能です。
KotlinとJavaは同様の概念を多く持っています。構文の見た目が異なるものの対応関係を覚えればすぐに習得できるのも、100% interoperable with Java(100%Javaと相互運用が可能)という言語の開発理念に基づいています。
こうしたことから、Javaをすでに身に付けている人であれば、数日程度の学習で開発現場にアサインできるなど、新規に学習時間を設ける必要がないこともKotlinが普及しつつある理由の一つと言えるでしょう。
Kotlinの開発環境はAndroid StudioかIntelliJ IDEA
Kotlinの開発にはJDK(Java SE Development Kit)と統合開発環境(IDE)のインストールが必要になります。そこでまずは最新版のJDKのインストールから、PATHの設定まで順を追って解説していきましょう。
OS(Windows、macOS、Linux)ごとにJDKが用意されているので、環境に沿ったJDKを選択するよう注意してください。なお、今回はWindowsを例に解説していきます。
まずはJDKからです。JDKはOracle社の公式サイトからダウンロードできます。
なお、JDKとはJavaでの開発(Development)に必要な道具(Kit)一式が詰まったライブラリのようなものです。コンパイルやデバッグに必要な機能から実行環境までが含まれます。
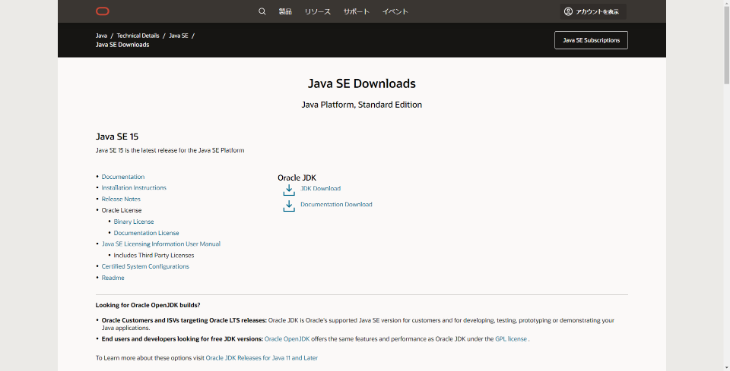
Downloadをクリックすると、現在最新のJDKが表示されます。
(※2020年10月末時点ではJDK15が最新です)
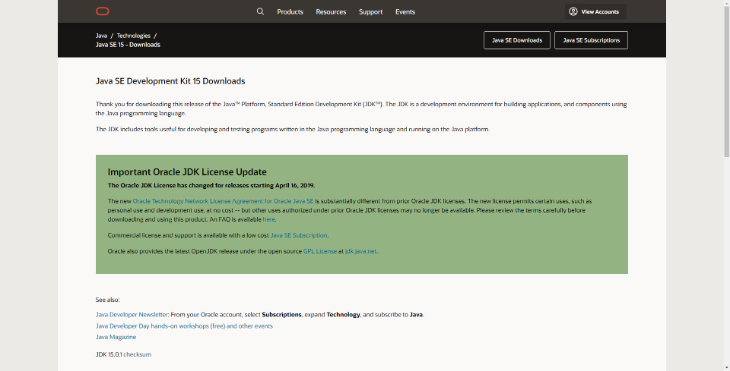
一覧から使用しているOSの環境にあった実行ファイルを選択します。今回はWindowsにインストールするため、Windows x64 Installerをダウンロードしましょう。
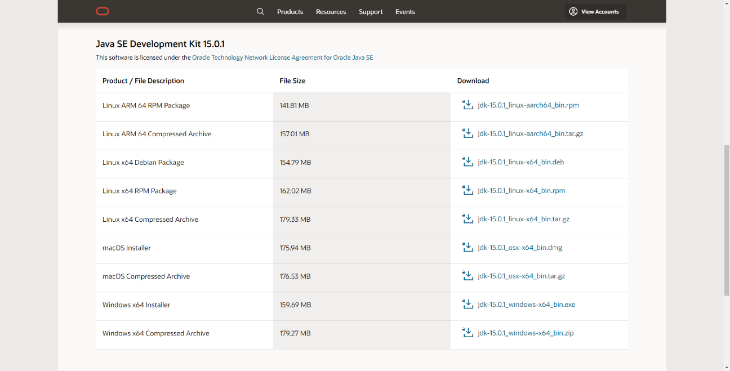
続いてダウンロードしたexeファイルを実行します。インストールウィザードは日本語に対応しているので、画面の指示に従ってインストールを進めましょう。
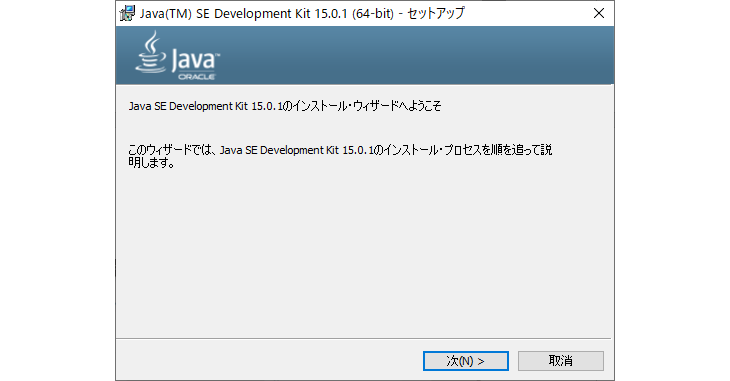
インストールが完了すると、チュートリアルなどに進む「次のステップ」が表示されます。Javaに初めて触れる人は一読しておくと良いですが、英語のドキュメントなので、日本語の解説サイトを読んでも構いません。
次にパスを通します。「パスを通す」とはOSの環境変数にJDKに関する設定を行い、Javaを正常に動作させる作業です。環境変数は「ユーザー環境変数」と「システム環境変数」の2種類で、JDKを動作させるにはシステム環境変数に設定を行います。
以下の順でシステムの詳細設定画面を表示してください。
「スタートメニュー」>「Windowsシステムツール」>「コントロールパネル」>「システムとセキュリティ」>「システム」>「システムの詳細設定」
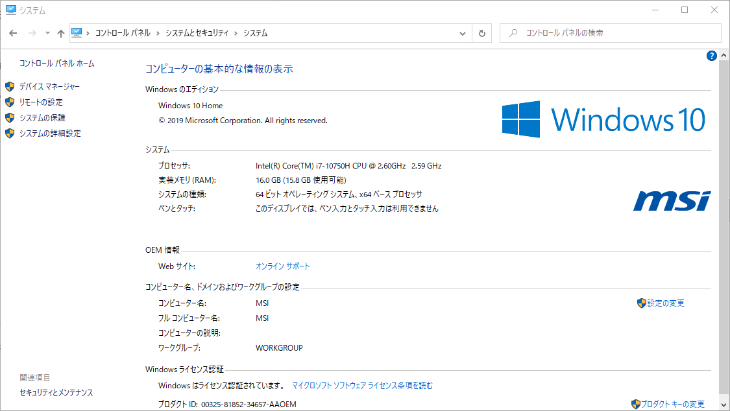
「システムの詳細設定」をクリックすると以下の画面が表示されます。「環境変数」をクリックし、変数の一覧を表示してください。
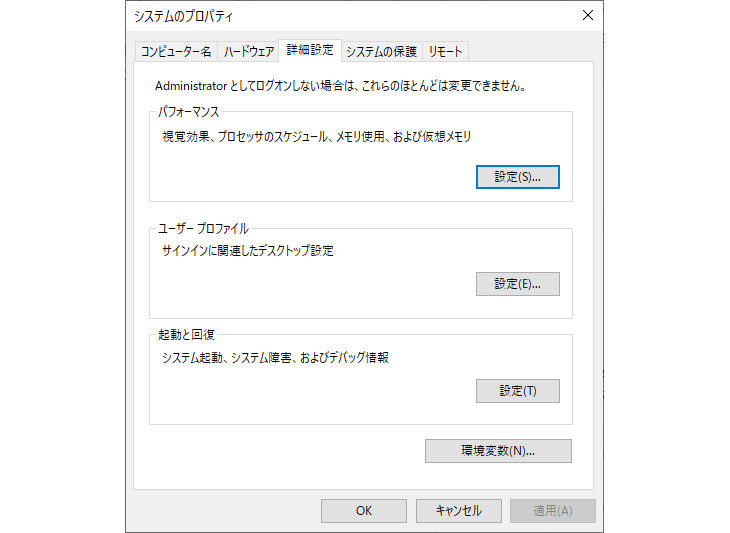
まずはPathを変更します。Pathをクリックして選択し、「編集」をクリックします。
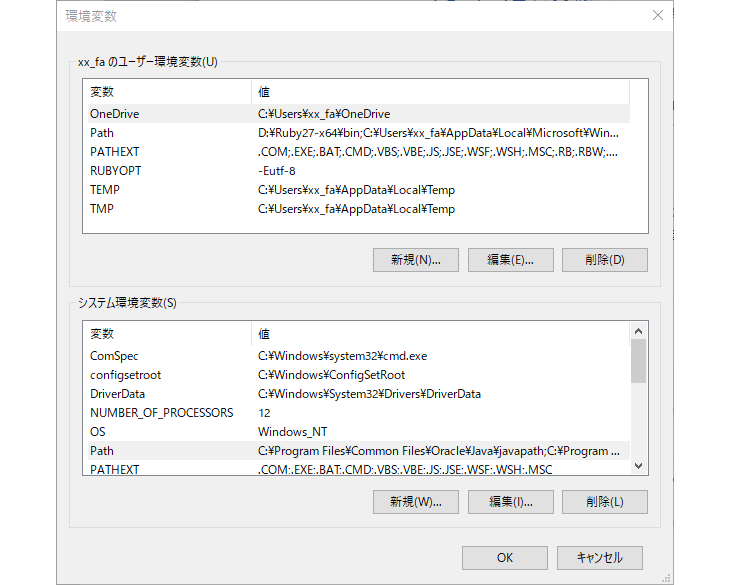
以下の編集画面で「新規」をクリックしJDKをインストールしたパスに「bin」を加えて入力します。特に変更がなければ「C:¥Program Files¥Java¥jdk1.15.0_101¥bin」で問題ありません。インストール先を変更した場合は、変更に沿ってパスを修正してください。
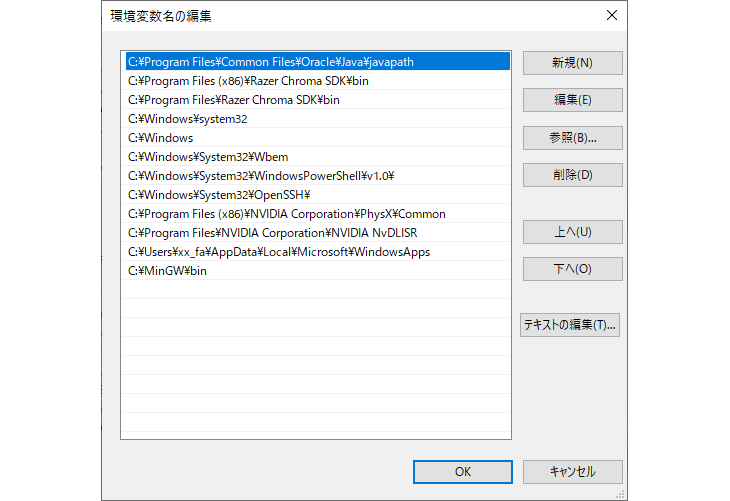
続いてシステム変数に「JAVA_HOME」を追加します。システム変数の画面へ戻り、新規をクリックして、以下のウィンドウを表示してください。
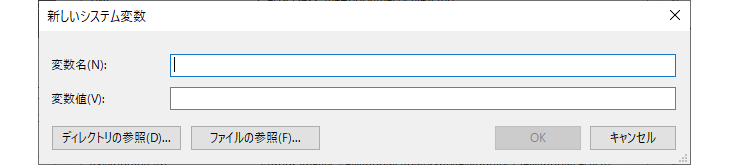
変数名は「JAVA_HOME」、変数値はJDKをインストールしたパスになります。ディレクトリの参照でインストール先のディレクトリを選択してください。
最後にインストールが正常に完了したか確認します。コマンドプロンプトを起動し、以下のコマンドでJavaの動作を確認します。
java -version
以下のようにJavaのバージョンが表示されればインストールは正常に完了し、パスも正しく設定されています。
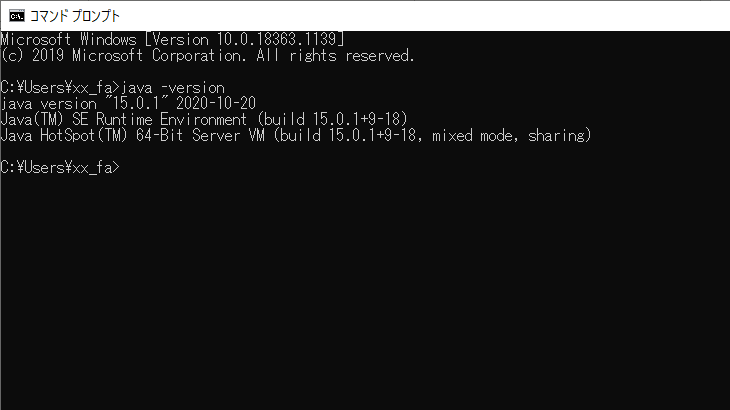
統合開発環境(IDE)はIntelliJ IDEAもしくはAndroid Studioを使用します。今回はAndroid Studioを使用します。
Android Studioは下記の公式サイトからダウンロードします。
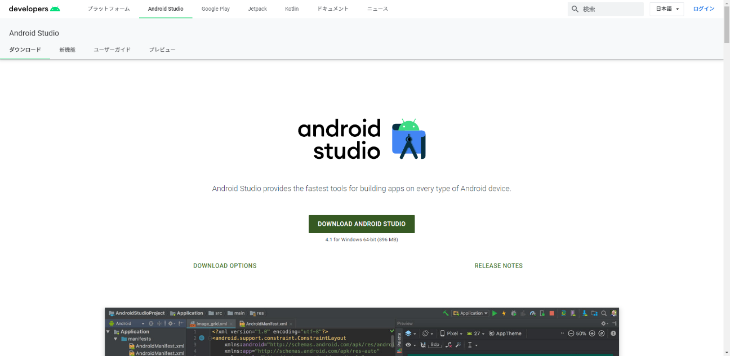
DOWNLOAD ANDROID STUDIOをクリックすると以下の画面が表示されます。
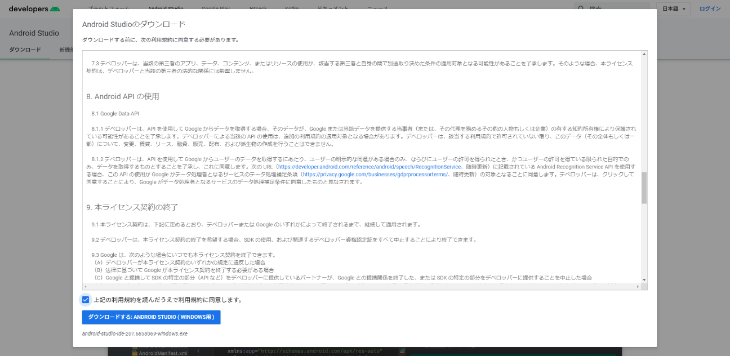
チェックボックスをクリックし、インストーラーをダウンロードします。インストーラーを実行し、画面の指示に従ってインストールを進めていきます。インストール先を変更するなどの理由がない限り、特に変更は必要ありません。
Nextをクリックし、インストール設定画面へ進みます。
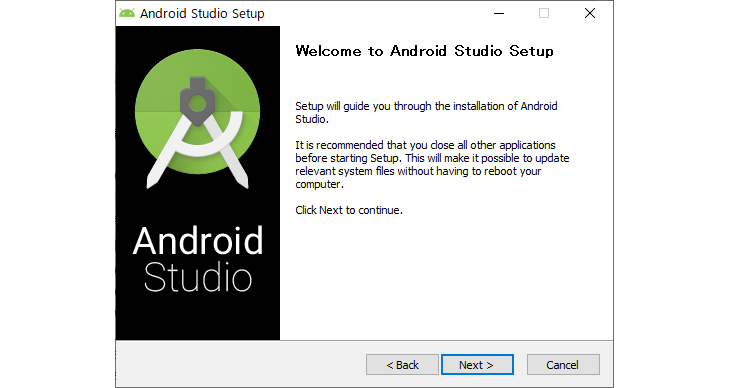
今回はすべてのコンポーネントをインストールするため、変更せずNextをクリックします。
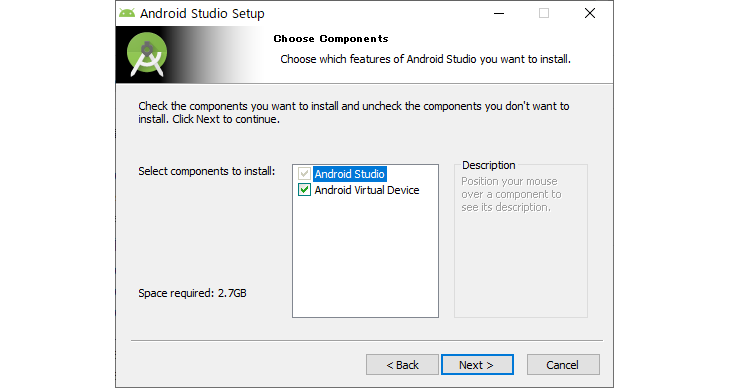
インストール先は特に変更する必要はありません。なんらかの理由でディレクトリを変更したい場合のみ変更してください。
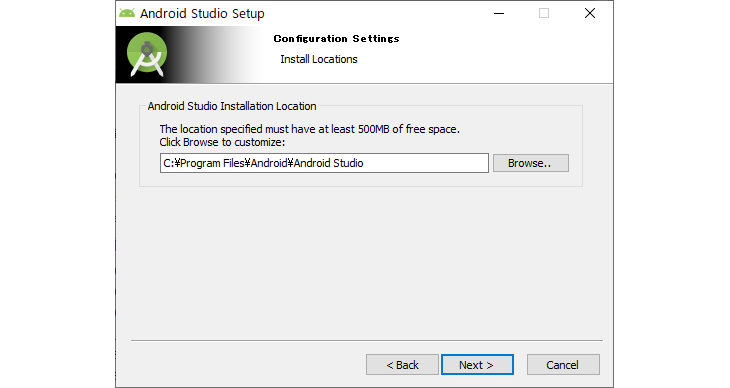
スタートメニューへの追加も特に理由がない限り変更は不要です。
Installをクリックするとインストール作業が開始します。
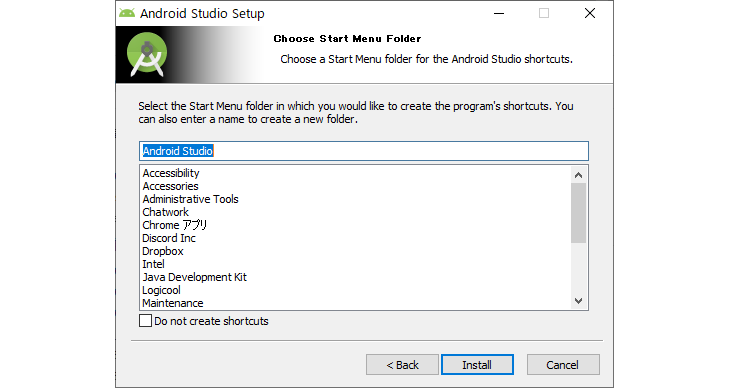
インストール完了画面が表示されたら、早速起動してみましょう。
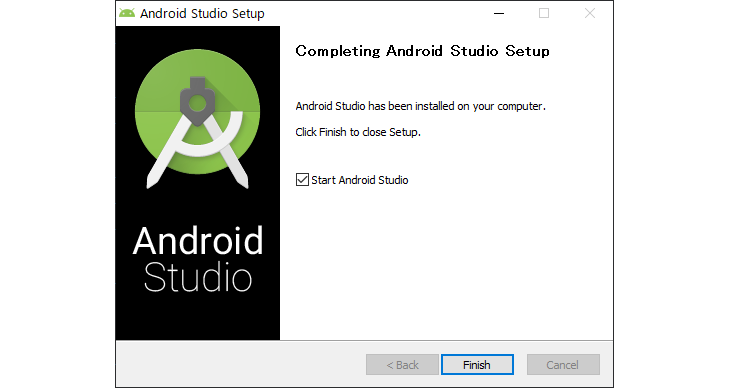
初回の起動時にはコンフィグまたはインポートファイルがある場合の選択があります。今回は特にないため下を選択します。
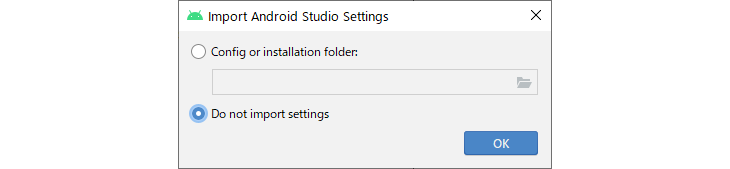
GoogleにAndroid Studioの使用に関する情報を送るか否かの選択です。特にセキュリティ情報の漏洩はありません。Don’t sendを選択してもインストールは可能です。
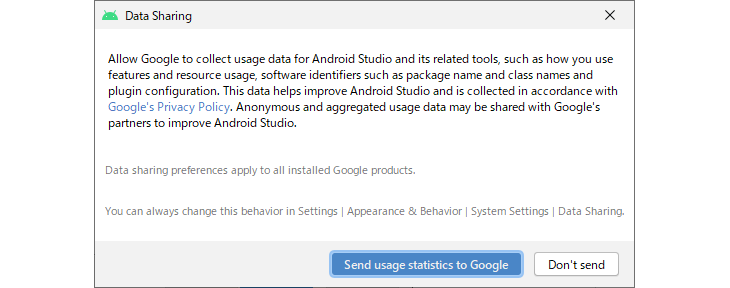
Welcome画面です。Nextを押すと初期セットアップ画面に進みます。
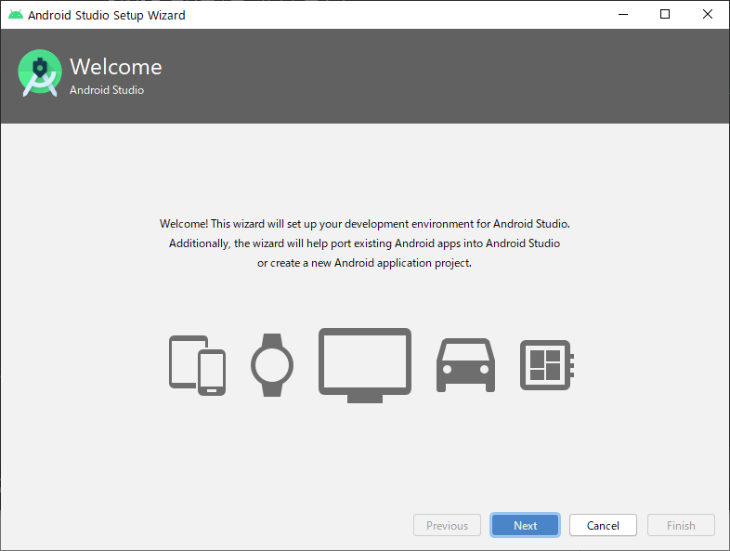
特に設定を変更したい場合でなければStandardを選択し、Nextをクリックします。
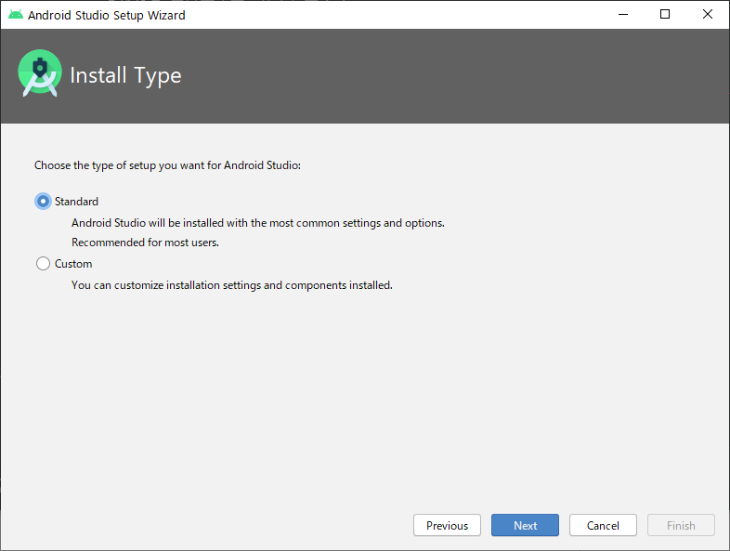
画面のカラーの選択が可能です。自身の作業環境などに合わせ、好きな色合いを選択してください。
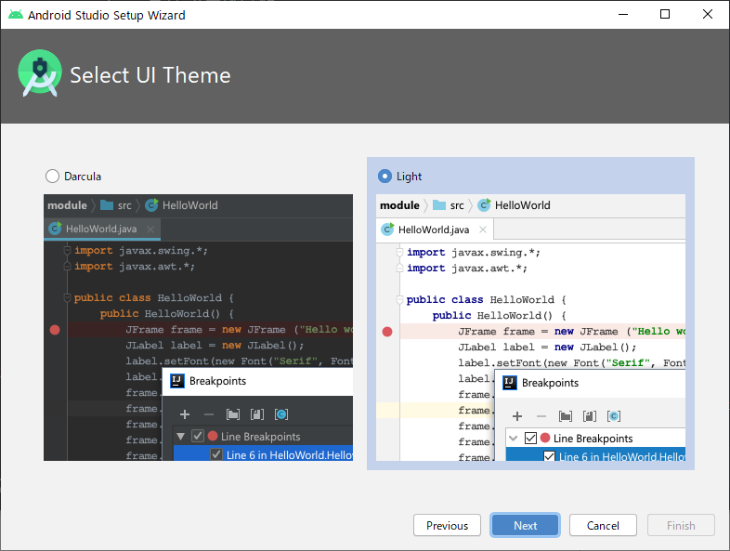
設定するパッケージの一覧です。特に変更は必要ありません。Finishをクリックするとセットアップが開始します。
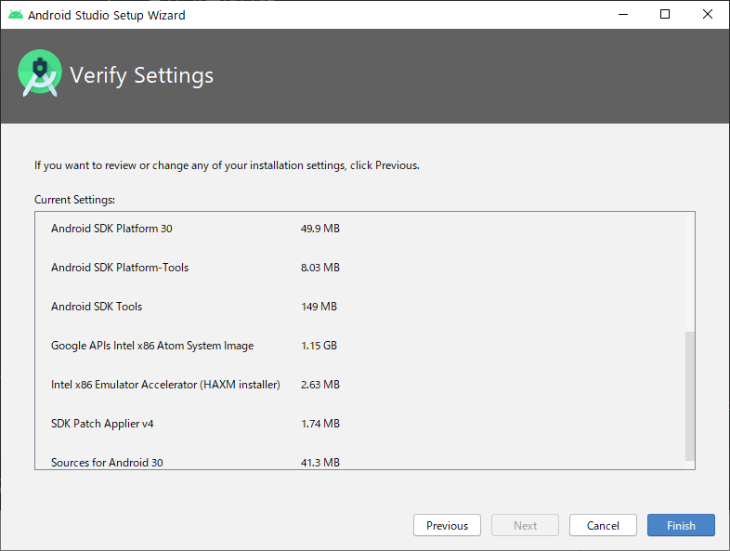
セットアップが完了すると、以下の画面が表示されます。Finishをクリックしてセットアップを終了させましょう。
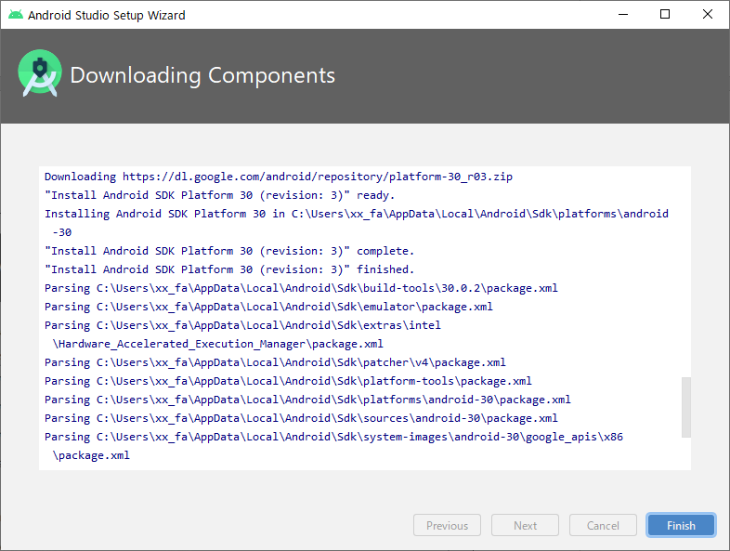
以下の起動画面が表示されればセットアップは完了です。これでKotlinの開発環境が整いました。
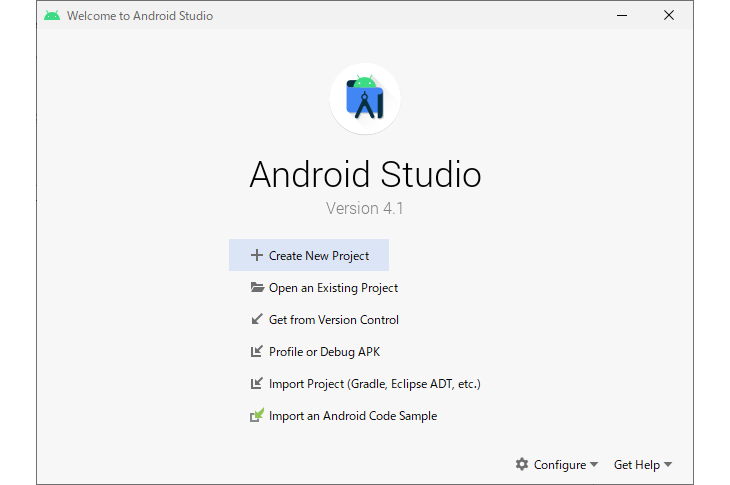
Kotlin入門 - 基本文法とは
続いてKotlinの基本文法を見ていきましょう。
データ型
データ型とは、変数に入る値の型のこと(文字列:Stringや整数型:Intなど)です。変数の宣言時に指定でき、指定したデータ型以外の値は格納できません。
以下はKotlinで使用する代表的なデータ型です。
|
Byte |
整数8ビット |
|---|---|
|
Short |
整数16ビット |
|
Int |
整数32ビット |
|
Long |
整数64ビット |
|
Float |
浮動小数点数32ビット |
|
Double |
浮動少数点数64ビット |
|
Boolean |
true /false |
|
String |
文字列 |
演算子
演算子は四則演算を始めとした数式などの処理を行う際に使用する記号を指します。
以下はKotlinで使用される代表的な演算子です。
|
数値 |
+ - * / % ++ -- |
|---|---|
|
文字列 |
+ |
|
ビット |
shl shr ushr and or xor inv |
|
代入 |
+= -= *= /= %= |
|
比較 |
== != < > <= >= === !== |
|
論理 |
! && || |
クラスとメソッド、プロパティ
クラスとは、Kotlinで書かれたコードを実行するためのデータと処理(メソッド)をまとめたものです。メソッドはクラスで実現したい処理内容を具体的に定義したもので、プロパティはクラス内変数を指します。
以下のサンプルコードではTestClass というクラスを作り、testMethodというメソッドを追加しています。なおこの構造はJavaのクラス、メソッド、プロパティの考え方と同様です。
サンプルコード
class TestClass {
fun TestMethod(num: Int) {
}
}
条件分岐
Kotlinの条件分岐は、一般的なif文と同じ構造をしています。
サンプルでは3未満の場合、6未満の場合、それ以外の場合をif else if else で分岐させています。
サンプルコード
var num = 5
if (num < 3) {
println("under 3")
} else if (num < 6) {
println("under 6")
} else {
print("over 6")
}
ループ
if同様に、一般的なfor文、while文と同じ構文構造をしています。
サンプルではwhileを使用し、numが5未満の間処理をループさせて、値を出力しながら1ずつ加算しています。
サンプルコード
var num = 0
while (num < 5) {
println(num)
++num
}
Kotlin入門 - サンプルコードを動かす
ここまでで開発環境の構築と基礎的な文法の解説を進めてきましたが、次はいよいよサンプルコードを実行してみましょう。ここではプログラミング言語の最初の定番であるHello Worldと、if whileを使った条件分岐によるループ処理のサンプルを紹介します。
まずはHello Worldを書いてみよう!
プログラミング言語を始める時の定番、Hello Worldを出力してみましょう。
以下のサンプルコードは、最初に読み込まれるmain関数に文字列を設定し、Hello Worldを出力しています。実際にAndroid Studioで実行すると、シミュレーター上では以下のように処理され、表示されます。
fun main(args: Array<String>) {
println("Hello World!")
}
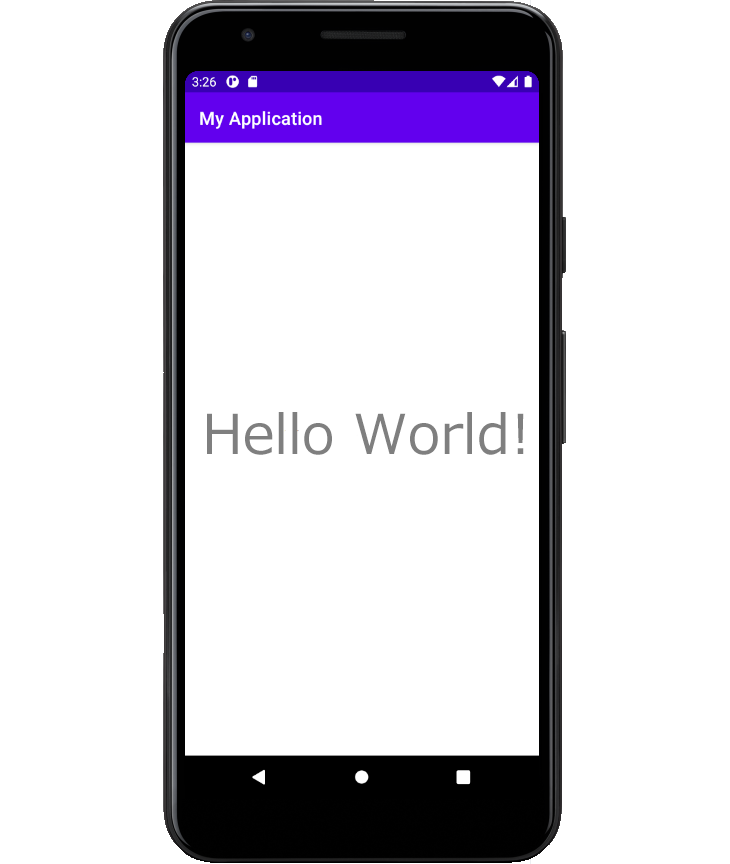
if と while を組み合わせたサンプルコード
続いて前項で解説した条件分岐とループを組み合わせたコードを実行してみましょう。Kotlinのファイルを作成し、名前をつけて、ソースコードをコピーし実行します。
以下のサンプルでは、numが10未満の間ループを行い、3未満、6未満、それ以外の条件で分岐しそれぞれメッセージを出力しています。
サンプルコード
fun main(args: Array<String>) {
var num = 0
while (num < 10) {
if (num < 3) {
println("under 3")
} else if (num < 6) {
println("under 6")
} else {
println("over 6")
}
++num
}
}
実行すると以下のように、結果が下部の画面に表示されました。
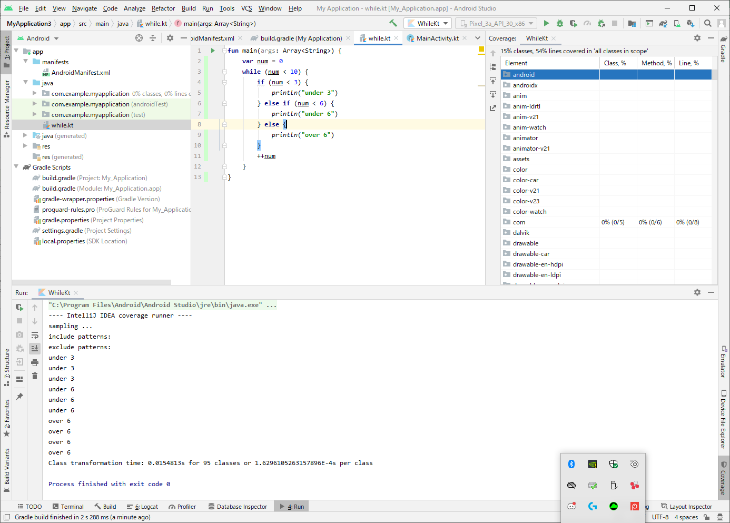
Kotlinのおすすめ学習方法

Kotlinは新しい言語ですが、Javaとの100%相互運用が可能であることから人気が高く、入門におすすめの解説サイトも揃っています。Android Studioを始めとしたツールの学習ドキュメントや書籍も充実しているため、独学でも学習を始めやすい言語です。
アプリ開発に強いことから、Kotlinを取り扱っているスクールも数多くあります。プログラミング自体に初めて触れるという人や短期間で集中して習得したい人、一人で勉強しにくい人などはスクールを検討するのもよいのではないでしょうか。
Android開発を行いたいならKotlinをはじめてみては?
GoogleがAndroidアプリ開発言語として推奨しているKotlinは、Javaとの相互互換が100%であるということから、Android開発の現場でどんどん普及していくと考えられます。Kotlinを先に学習すれば習得が難しいJavaもスムーズに覚えられるうえ、両方の言語を使いこなせるとより開発の幅が広がります。
Androidアプリ開発に興味がある人は、ぜひ将来性の高いKotlinをはじめてみてはいかがでしょうか。


















